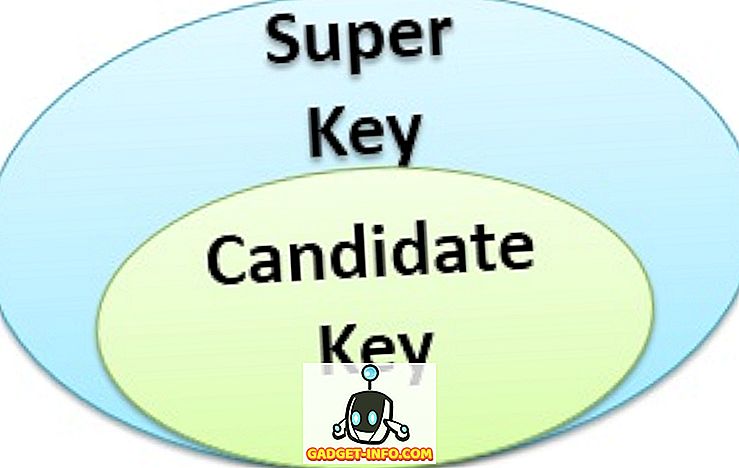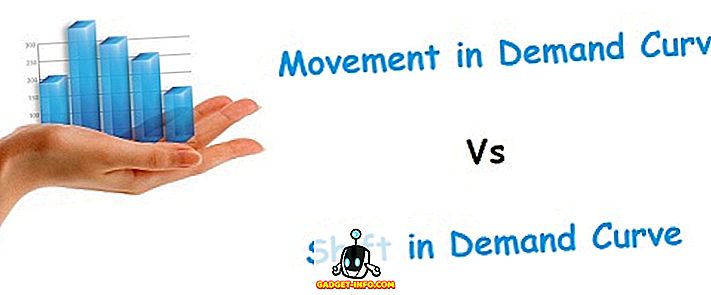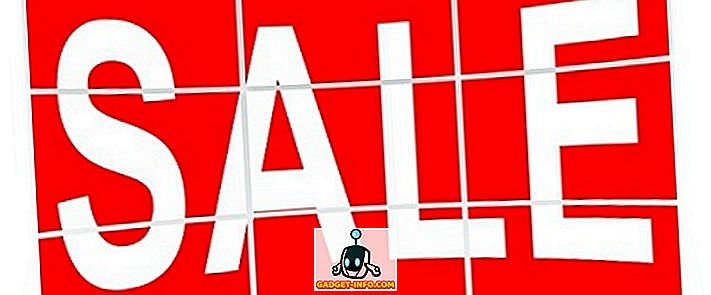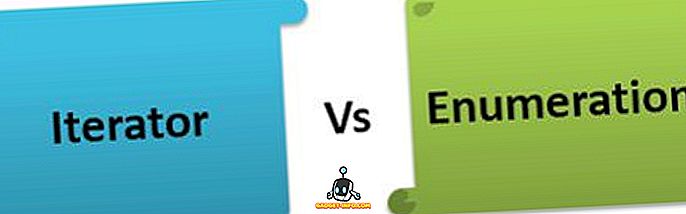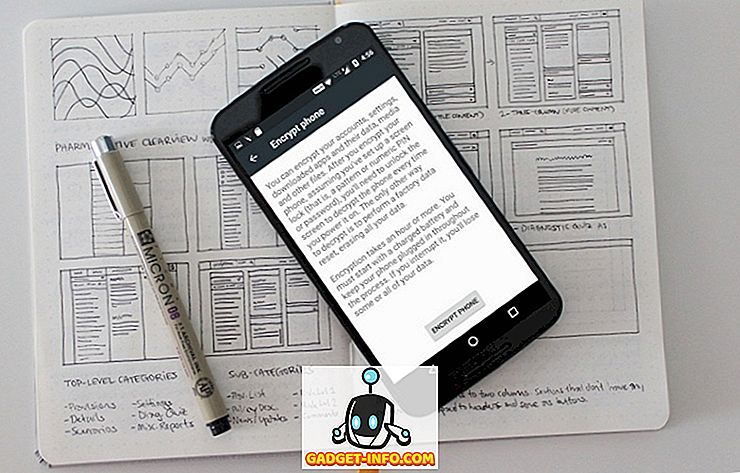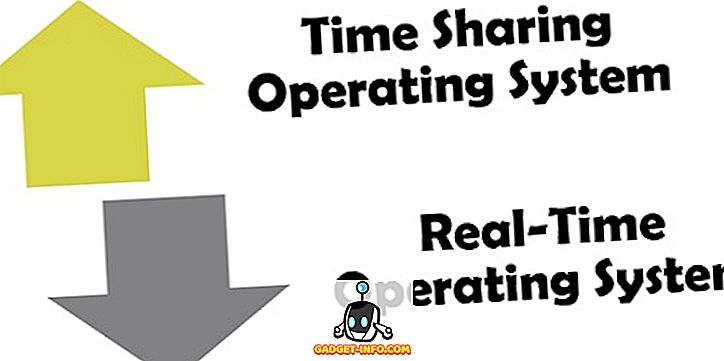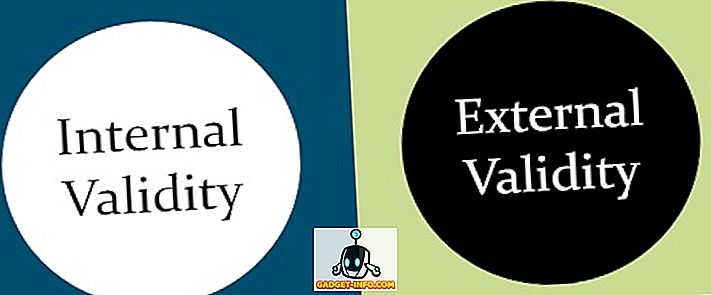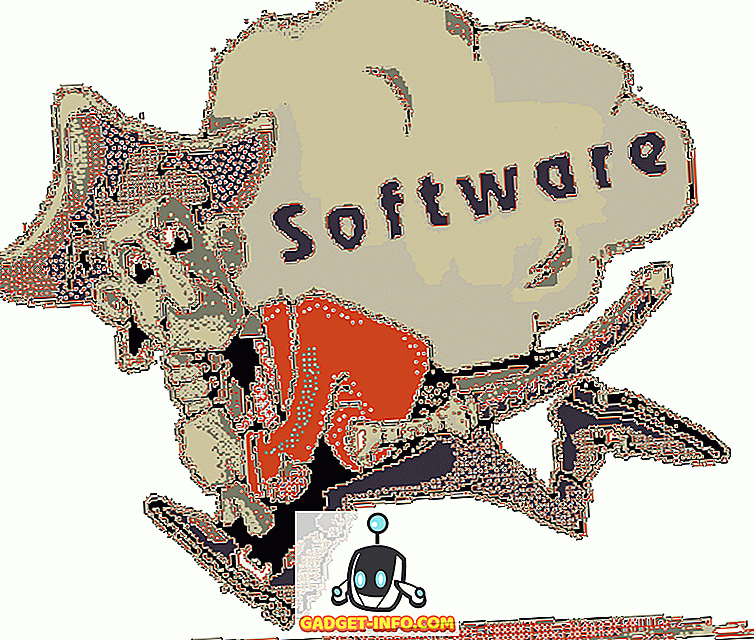Гооглеов Гмаил не треба увод. То је најчешће коришћена услуга електронске поште на планети и за то постоји више разлога. Доноси једноставан, али привлачан интерфејс, постоји мноштво проширења које побољшавају Гмаил функционалност и садрже много могућности. Заправо, Гмаил има много више од онога што се види. Да, постоје неки велики Гмаил трикови за које многи људи нису свјесни. Дакле, ако сте корисник Гмаил-а, ево 13 сјајних Гмаил трикова које бисте требали знати:
1. Омогућите Превиев Пане
Окно за претпреглед је омиљена ставка у програму Оутлоок, али многи не знају да је та функција доступна и на Гмаилу. Окно за преглед уноси додатни панел у Инбок, тако да можете да прегледате е-поруке директно у пријемном поштанском сандучету . Ово је свакако згодно, јер ако желите да се пребаците на више е-порука у Гмаил-у, мораћете да отворите е-пошту, вратите се и отворите следећу. Па, то се мења са Превиев Пане.
Да бисте омогућили Превиев Пане, идите на Гмаил подешавања тако што ћете притиснути икону за подешавање у горњем десном углу и кликнути на „ Сеттингс “.

Ево, идите на картицу “Лабс” и померите се доле да бисте пронашли или потражили опцију “Превиев Пане” . Само изаберите “ Енабле ” и кликните на “ Саве Цхангес ”.

Затим ће се Гмаил поново учитати и пронаћи ћете нову икону поред иконе Поставке. Можете да кликнете на његов падајући мени да бисте изабрали опцију „ Вертицал Сплит “ или „ Хоризонтал Сплит “.

Препоручујем вам да користите опцију вертикалног раздвајања зато што вам омогућава да видите све поруке е-поште које бисте нормално видели, а да истовремено дозволите да проверите све е-поруке.

2. Користите различите боје у боји
Сигуран сам да сте свесни могућности да дописујете е-пошту у Гмаил-у, али шансе су да не знате чињеницу да има више звезда него жута звезда. Да то је тачно! Да бисте омогућили више звезда у Гмаил-у, можете отићи у Гмаил подешавања . Ево, померите се доле у картици „ Опште “ да бисте пронашли одељак „ Звезде “. Затим можете једноставно повући и испустити различите звијезде у одјељак "У употреби" да бисте их омогућили. Када завршите, само притисните “Саве Цхангес” дугме на дну.

Сада можете да кликнете на икону звезде поред е-порука више пута да бисте добили различите звезде . Можете користити различите боје звијезда како бисте означили е-поруке као важне, хитне или нешто с чиме сте завршили. На примјер, можете користити црвену звијезду за хитне поруке е-поште, жуту звијезду за важне поруке е-поште и зелене звијезде за поруке е-поште које сте завршили, али их желите у одјељку "Означено звјездицом".

3. Омогући поништавање периода за отказивање слања и подешавања
Постоје случајеви када куцамо е-пошту и случајно притиснемо дугме за слање. Иако је то у реду за неформалне поруке е-поште, лоше је ако се то догоди када шаљете важну формалну пошту. Срећом, Гмаил има веома цоол " Ундо Сенд " функцију, која вам је, као што сте можда погодили, омогућила да опозовете послате поруке.
Да бисте омогућили поништавање слања, идите на Гмаил подешавања и на картици Опште, пронађите опцију „Поништи слање“ и омогућите је . Овде можете подесити и временски период за отказивање . Можете га подесити на 5, 10, 20 или 3 секунде.

Када завршите, сачувајте промене и пошаљите тест поруку. Поред обавештења о слању поруке на врху, наћи ћете дугме „Поништи“, које можете кликнути да бисте зауставили поруку.

Функција Поништи слање је такође доступна у апликацији иОС Гмаил . Међутим, не морате да га омогућите или подесите ништа. Када пошаљете е-пошту из Гмаил апликације на иПхоне или иПад, видите опцију поништавања на дну. С друге стране, Гмаил апликација на Андроид-у изненађујуће још увек нема опцију поништавања, али можете да омогућите опцију „Потврди пре слања“ у „Опште поставке“.

4. Направите једнократну е-пошту за пријављивање
Иако можете подесити псеудониме за е-пошту да бисте се пријавили на различите услуге и веб-локације, постоји још једноставнији начин за креирање доступних адреса е-поште и осигуравање да се поруке е-поште са сигн уп-а преселе у спам. Па, лако је, ако је ваш е-маил ид “ [заштићен е-поштом] “, можете једноставно користити “ [заштићен е-поштом] ” као своју доступну е-адресу. Гмаил не сматра било који текст после „+“ као е-адресе, тако да када добијете е-пошту на [заштићено е-поштом], она ће се слетети у [заштићено е-поштом]
Дакле, када сте се пријавили за услугу од које не желите да примате е-пошту, можете поставити филтер који осигурава да се е-поруке на адреси за једнократну употребу аутоматски архивирају .
Све што треба да урадите је да притиснете дугме падајућег менија у Гмаил претраживачкој траци . На страници за напредну претрагу, укуцајте адресу [заштићена е-поштом] у одељку „Да“, а затим кликните на опцију „ Креирај филтер помоћу ове претраге “.

На следећој страници можете изабрати опцију „ Прескочи Инбок (Архивирај) “ или „Избриши“ и кликните на „ Креирај филтер “. То је то, сада кад год примите е-пошту на доступну адресу, она ће се аутоматски обрисати или архивирати.

5. Пошаљите шифроване е-поруке
Ако користите Гмаил за размену много осетљивих података и разговора, требало би да будете сигурни да нико не може да њушка . Па, ту је и СецуреГмаил проширење . Екстензија омогућава слање шифрованих е-порука са Гмаил-а.
Прво преузмите проширење из Цхроме веб-продавнице. Када завршите, отворите Гмаил или га освежите ако је већ отворен. Затим, поред иконе за писање, видећете икону закључавања . Само кликните на њу да бисте почели са писањем шифроване е-поште.

Када притиснете дугме „ Пошаљи шифровано“, од вас ће бити затражено да унесете „ Шифру за шифровање “ и савет за лозинку, који ће од примаоца захтевати да дешифрује е-пошту.

Када завршите, е-пошта ће бити послата и прималац ће морати да унесе лозинку да би отворио е-пошту.
6. Пошаљите е-пошту за самоуништење
Снапцхатове самоуништавајуће поруке су одлична карактеристика и ако вам се свиђа, постоји начин да се то постигне иу Гмаилу. Ово би свакако требало да буде згодно за е-поруке које не желите да се неко чува. Да бисте послали самоуништавајућу е-пошту, можете користити Снапмаил проширење (довнлоад).
Након што инсталирате проширење, у прозору за састављање Гмаил-а ћете пронаћи дугме „Снапмаил“ поред уобичајеног дугмета за слање. Сада, све што треба да урадите је да откуцате е-пошту и притиснете дугме Снапмаил да бисте га послали.

Прималац ће примити вашу тајну поруку путем линка. Када прималац отвори везу, почиње одбројавање од 60 секунди, након чега ће порука бити избрисана заувек. То је кул!

7. Поставите Делегацију поште
Мало људи зна за Гмаилову функцију Делегације поште, што је срамота јер је заиста згодно. Ова функција вам омогућава да омогућите приступ свом Гмаил налогу више особа, а да не морате да делите своју лозинку или друге детаље. Осим тога, делегати имају ограничен приступ вашем рачуну. Делегат може послати или одговорити на е-поруке које сте послали, прочитати ваше е-поруке, избрисати е-пошту и управљати контактима. Међутим, делегат не може да промени вашу Гмаил лозинку, поставке налога или ћаскање са било ким.
Да бисте додали делегата, пређите на Гмаил подешавања . Затим идите на картицу “ Аццоунт анд Импорт ” и у одељку “Грант аццесс то иоур аццоунт”, кликните на “ Адд анотхер аццоунт ”.

Затим ћете морати да унесете е-адресу особе коју желите да додате као делегата. Након што унесете, кликните на " Нект Степ ".

Затим кликните на " Пошаљи е-пошту да бисте одобрили приступ ", након чега ће бити послата порука е-поште на адресу е-поште коју сте унијели. Прималац ће морати да прихвати позив из е-поште. Када завршите, требало би да потраје неколико сати пре него што делегат може да приступи вашем налогу.

Напомена : Гмаил корисници могу да додају само 10 делегата, али ако користите Гоогле налог Гмаил, можете додати 25 делегата, али ти делегати могу бити само из исте организације као и ви. Такође, неке компаније онемогућавају функцију делегирања.
8. Пратите е-поруке и проверите ко вас прати
Постоје случајеви када шаљете важну е-пошту, али сте забринути ако је е-порука прочитана или ако је спам. Па, не брините више, јер постоји неколико екстензија за Гмаил које вам омогућавају да пратите е-поруке које вам доносе читање рачуна.
Ако само желите да задржите проверу е-порука које сте послали, можете инсталирати Маилтрацк проширење, које вам омогућава да пратите неограничене е-поруке у бесплатној верзији . Можете само инсталирати проширење, дати му дозволе и добро је кренути. Ради аутоматски и не морате ништа да радите. Такође ми се свиђају иконе квачица на посланим е-порукама, које вам говоре да ли је е-порука прочитана или не. Добијате обавештења када се прочита ваша е-пошта. Једино упозорење са Маилтрацком је чињеница да вам не дозвољава да онемогућите праћење одређених е-порука.

Ако желите више функција као што је могућност праћења веза у е-порукама, више статистика, онда можете погледати и друге екстензије као што су Бананатаг е-праћење, Боомеранг итд.
Осим праћења ваших е-порука, можете проверити и е-поруке које имају омогућен код за праћење . У ту сврху можете користити Углимаил проширење, које приказује икону ока поред е-порука које имају омогућену неку врсту праћења. То није сигурно, зато немојте веровати продужетку слепо. Међутим, то је најбоље решење да знате да ли вас неко прати.

9. Преместите Цхатс у десно
Чини се да је уобичајени интерфејс Гмаил инбок-а прилично заузет, посебно са леве стране, што вас заиста може одвратити. Са леве стране пријемног сандучета се налазе различите ознаке и ћаскање у наставку. Међутим, разговоре можете померати на десну страну и надокнадити много чишћи изглед.
Да бисте то урадили, идите на Гмаил подешавања и идите на картицу Лабс . Овде пронађите опцију „Десна страна“ и кликните на дугме „ Омогући “. Када завршите, сачувајте промене, након чега ће се Гмаил поново учитати.

Затим би требало да нађете поље за ћаскање са десне стране и Гмаил инбок који изгледа много чишће.

10. Проследите више е-порука
Гмаил вам, подразумевано, не дозвољава да проследите вишеструке поруке е-поште, што је срамота јер постоје случајеви када морате послати неколико порука е-поште особи. Па, као што сте можда претпоставили, постоје начини за прослеђивање више е-порука у Гмаил-у. Можете погледати наш детаљан чланак о томе како проследити више е-порука у Гмаил-у да бисте сазнали који су то најбољи начини да то урадите.
11. Напредна Гмаил претрага
Гмаил има неке велике могућности претраживања, што свакако није изненађење, с обзиром да је то Гоогле понуда. Можете да тражите е-пошту у Гмаил-у преко величине, датума, имена датотеке прилога, стања читања или непрочитаних порука , људи, садржаја итд. На пример, можете да откуцате „веће: 5 МБ“ да бисте потражили е-поруке веће од 5 МБ . Можете уписати “филенаме: пдф” за тражење ПДФ датотека са унесеним именом датотеке. Ови параметри претраге чак и раде на Гмаил апликацији, што је одлично.

Можете да притиснете дугме падајућег менија у траци за претраживање да бисте отворили напреднију опцију претраживања. Овде можете претраживати на основу кога је емаил, речи у е-поруци, прилоге итд. Можете чак и да креирате филтер са овом претрагом.

12. Набавите обавештења само за одређене ознаке (Апп)
Ако у току дана примите много порука е-поште, обавештења из апликације Гмаил на вашем иПхоне / иПад или Андроид уређају могу бити прилично неугодна. Срећом, у Гмаил апликацији можете бити сигурни да ћете примати обавештења само од одређених ознака. На овај начин можете се уверити да можете да онемогућите обавештења са етикета као што су Промоције, Спам итд .
Да бисте то урадили на Андроиду, идите на Подешавања у апликацији Гмаил и додирните „ Управљање ознаком “. Затим, можете отићи у различите ознаке и омогућити или онемогућити „ Обавијести ознака “.

На иПхоне-у или иПад-у можете да изаберете да ли желите да имате обавештења за "Све нове поште", "Примарно само" или "Ништа" .

Спремни за испробавање ових Гмаил трикова?
Па, то је било 12 Гмаил трикова који би сигурно требали побољшати ваше искуство е-поште на Гоогле платформи. Можете их испробати и јавити нам оне које вам је од помоћи. Такође, ако знате за неки други кул Гмаил који смо можда пропустили, јавите нам у одељку за коментаре испод.