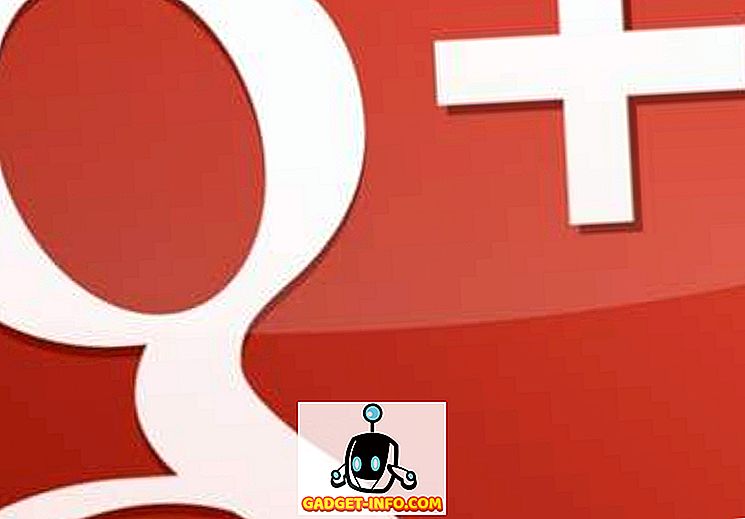Било је касно у суботу увече. Поново сам покренуо свој Мац након једне од тих рутинских ажурирања. Тада сам схватио да је машина заглавила у почетном екрану. Покушао сам да га поново покренем неколико пута и чекао, али ништа се није променило. Шта да радим? Најранији састанак са техничарем био би понедељак, а ја сам више волио да не чекам толико да ријешим проблем. Брзо Гооглинг је касније открио да постоји неколико опција за рестарт за Мац које можете да урадите да бисте решили проблеме.
Тхе Препаратионс
Сматрам да сам сретан што је мој систем имао резервну копију прије трагедије, тако да сам могао да поново покренем свој Мац и да трчим глатко опет за кратко вријеме - добро ако сматрате да су 4 + + сати враћања као “нема времена”. Али размислите колико ће трајати да немам ту резерву. Годинама сам губила податке да бих научила да не можете добити превише резервних копија.
Дакле, први корак у решавању проблема на рачунару је редовно прављење резервних копија пре него што се проблеми обрате. Мац ОС Кс долази са резервним опцијама. Можете му приступити преко Систем Преференцес - Тиме Мацхине.

Можда постоји бржи начин да решите мој проблем: да поново инсталирате систем. Могао бих да инсталирам ОС преко претходне инсталације, или бих могао да урадим чисто ре-инсталацију ако ниједна друга опција није могућа. У сваком случају, могао бих то урадити ако имам инсталацијски диск / УСБ. Тако да треба да имате и инсталациони диск ОС / УСБ спреман. Корисници Мац рачунара могу лако да их користе користећи Дискмакер Кс.

И још једна ствар, да ли су спремни бројеви Мац техничара . Само у случају да све остало пропадне.
Сада када смо спремни, погледајмо неке од опција за покретање.
Фриендлиер Оптионс
Следеће опције су категоризоване као пријатељске јер ћете и даље радити са графичким корисничким интерфејсом (ГУИ) и још увек можете да обавите већину задатака користећи тачкасте и кликне уређаје.
1. Брзо покретање различитих инсталираних оперативних система са КуицкБоот-ом
Ово није баш начин да се реше проблеми, али пошто говоримо о опцијама за дизање, вреди споменути. Ако је потребно да покренете једну од погона или инсталацију Виндовса на вашем Мац-у, КуицкБоот ће вам уштедети невоље при покретању боот рутина: чекајући екран за покретање система, пресрести га и изабрати други диск за покретање.
Отворите КуицкБоот, изаберите диск с којим желите да покренете Мац и поново покрените. Ваш систем ће се аутоматски подићи у изабрани диск за то време. Следећи пут када покренете систем, он ће се вратити користећи подразумевани диск.

2. Користите Режим опоравка за прву помоћ
Мислим да је Рецовери Моде прва ствар коју треба да покушате да решите проблеме сличне мојој. Опција је доступна ако је ваш ОС Кс Лион (верзија 10.7) или новија. Можете му приступити након поновног покретања Мац-а тако што ћете истовремено притиснути Цомманд + Р тастере чим чујете звук за покретање и држите их док се не појави Аппле логотип.
Овај режим вам омогућава приступ резервним копијама система на спољном диску, опцију да инсталирате или поново инсталирате ОС Кс са партиције за опоравак, опцију да потврдите и поправите диск помоћу услужног програма Диск Утилити и да добијете помоћ на мрежи ако је рачунар повезан на интернет.

3. Користите Стартуп Манагер да изаберете Боот Дриве
Стартуп Манагер је начин да приступите различитим диск јединицама да бисте покренули ваш систем. То је корисно у неколико ситуација, као што је ваш систем са више дискова, а желите да покренете систем у једном од њих, желите да покренете Виндовс користећи Боот Цамп, желите да се покренете са спољне диск јединице, или желите да инсталирате / поново инсталирате. ОС Кс помоћу инсталационог диска.
Да бисте приступили програму Стартуп Манагер, поново покрените Мац рачунар и држите тастер Оптион када чујете звук за покретање. Затим користите миш или тастере са стрелицама и Ентер да бисте изабрали један од дискова.

4. Учитајте Баре Ессентиал са Сафе Моде
Када уђете у Сафе Моде, ваш систем ће учитати само минималне драјвере и софтвер који ће га покренути. Овај начин можете користити да бисте сузили потенцијалне узроке проблема и конфликата софтвера.
Да бисте ушли у Сафе Моде, поново покрените Мац рачунар и држите Схифт чим чујете звоно за покретање, држите дугме док се сива трака напретка не појави испод Аппле логотипа. Да бисте сазнали да ли сте у сигурном режиму или не, отворите Систем Информатион (Информације о систему) и погледајте поред Систем Софтваре Овервиев - Боот Моде .

Више напредних опција
Сада пређимо на свет где владају командне линије. Неће бити познате тачке и кликните и ГУИ. Ако нисте спремни да пређете линију, зауставите се овде и само позовите један од техничара за Мац.
5. Урадите Аппле Диагностицс / Хардваре Тест
Ако сумњате да је проблем повезан са хардвером - нешто попут логичке плоче, меморије или бежичних компоненти; можете урадити Аппле Диагностицс (за Мац од 2013 или касније) или Хардваре Тест (за Мац 2012 или раније).
Да бисте приступили дијагностичким алатима, одспојите све вањске уређаје осим типковнице, миша и заслона. Поново покрените Мац рачунар и држите дугме Д, и Аппле Диагностицс ће се аутоматски покренути. По завршетку процеса, он ће приказати резултате и све потребне кораке.

6. Посматрајте процес покретања у Вербосе моду
За већину типичних Мац корисника, процес дизања је идентичан са готово празним екраном са логотипом Аппле и палетом за учитавање. Приказ који не представља опасност може бити резултат размишљања компаније Аппле да већина корисника не треба и не желе да знају шта се налази иза завесе.
Али ако треба да посматрате процес покретања да бисте сузили могући извор (е) ваших проблема са Мац-ом, то можете учинити тако што ћете ући у Вербосе Моде.
Да бисте прешли у опширни режим, притисните и држите тастере Цомманд + В током процеса поновног покретања након што чујете звоно за покретање. Тада ћете видети редове текстова који се појављују један за другим. Сличан је БИОС екрану за учитавање који добијате када покренете Виндовс или Линук рачунаре.

7. Покрените коријенску љуску са једним корисничким режимом
Упозорење: Молимо користите овај режим само ако сте упознати са УНИКС командама. У супротном, не помишљајте на то. Сматрајте себе упозореним.
Да бисте прешли у режим једног корисника, притисните и држите тастере Цомманд + С током поновног покретања. Овај режим је сличан Вербосе моду, али се неће учитати у нормалан ОС Кс ГУИ. На крају процеса добићете текстуални терминал на којем можете покренути УНИКС команде. Можете почети након што видите роот # на екрану.
Да бисте се вратили на стандардни ОС Кс екран, откуцајте ребоот и притисните Ретурн .

Са малом помоћи из другог Мац-а
Ову опцију можете да користите само ако имате приступ другом Мац рачунару са ФиреВире или Тхундерболт портом. Ако то урадите, наставимо.
8. Претворите ваш Мац у једноставан екстерни диск са Таргет Диск Моде
Уђите у Таргет Диск Моде тако што ћете држати притиснут тастер Т током поновног покретања система након што чујете звук за покретање. То можете урадити и пре него што поново покренете систем тако што ћете отићи у Систем Преференцес - Стартуп Диск - Таргет Диск Моде .
У овом режиму, ваш Мац ће бити виђен као још један спољашњи диск, и ви га третирате као такав. Такође можете да користите главни Мац да бисте покренули рачунар на повезаном Мацу да бисте дијагностицирали и решили проблеме. Када завршите процес, не заборавите да избаците повезани Мац рачунар.

Да ли сте користили једну од ових опција за дизање да бисте поправили ваш Мац проблем? Поделите своје искуство користећи коментар испод.