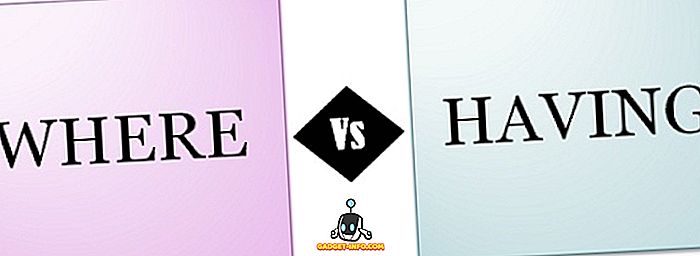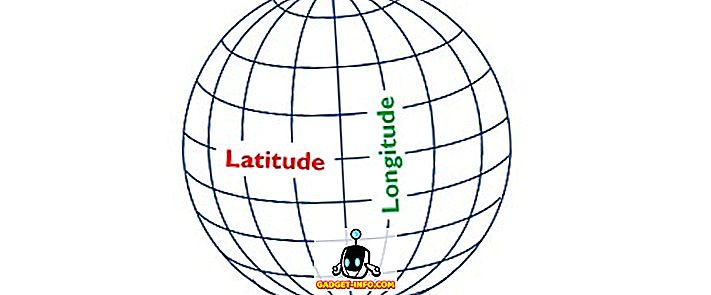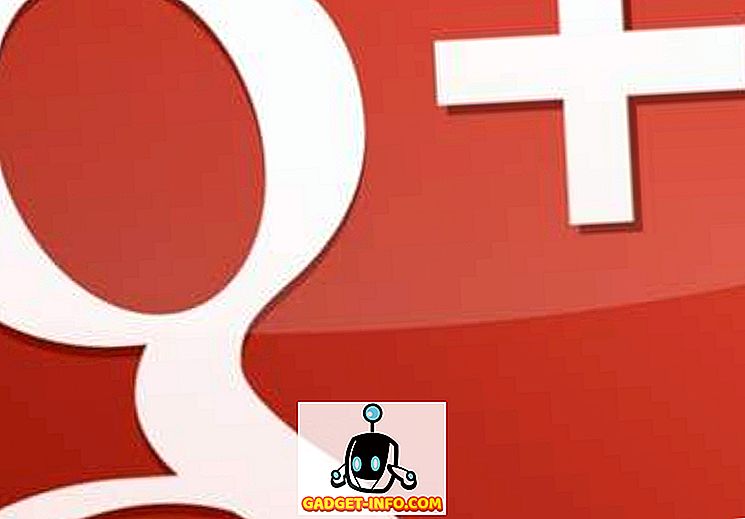Не треба да објашњавам важност обезбеђивања ваших спољних чврстих дискова. Ако редовно правите резервну копију ваше примарне машине (коју бисте требали, ако већ не радите), шансе су да користите екстерни хард диск да бисте то урадили. Није битно колико је сигуран ваш рачунар, нико не спречава некога да само однесе екстерни хард диск и приступ вашим подацима. Чак и ако не узмете резервне копије на чврстом диску, на њима има још много датотека које бисте могли држати подаље од знатижељних очију. Пошто хард-дисковима може да приступи било ко ко користи било који уређај, увек је боље да их заштитиш шифрирањем. Шифровани чврсти диск ће увек захтевати лозинку пре него што било ко може да приступи његовом садржају. Дакле, ако до сада нисте осигурали вањске тврде дискове, овако ћете заштитити лозинком вањских тврдих дискова на Мацу и Виндовсу:
Заштита лозинком спољног чврстог диска на Мац-у
Постоје два различита начина за шифровање спољашњих чврстих дискова на Мац-у. Обе методе долазе са уграђеним МацОС-ом. За то вам није потребан никакав вањски софтвер. Али, пре него што почнемо, креирајте и забележите јаку лозинку коју ћете користити да дешифрујете ваш хард диск након што је он шифрован.
Напомена : Покушао сам ове методе на свом МацБоок Про рачуналу које покреће МацОС Хигх Сиерра, али метода би требала радити на МацОС Сиерра и старијим верзијама.
Метод 1: Употреба Финдера
1. Отворите прозор Финдер и пронађите екстерни диск на њему.

2. Затим кликните (цонтрол + цлицк) на икону диска и изаберите “ Енцрипт (дриве наме) ” из падајућег менија.

3. Отворит ће се дијалог који тражи да креирате јаку лозинку и савјет . Унесите лозинку коју сте већ креирали и запишите савјет. Ако мислите да можете запамтити лозинку без напомене, напишите било шта (прављење сугестије је обавезно), ако је то само за одбацивање људи.

4. Тврди диск ће сада бити шифрован у позадини. У зависности од величине датотека у њему, може потрајати доста времена. Ако користите велики хард диск, боље је да га оставите преко ноћи.
Метод 2: Коришћење алатке Диск Утилити
Можете и да шифрујете спољни чврсти диск помоћу алатке Диск Утилити. Једна ствар коју треба имати на уму је да ће ова метода обрисати све ваше податке прије него што шифрира тврди диск. Стога је погодан само за нови хард диск. Главна употреба алатке Диск Утилити Тоол је када не желите да шифрујете читав диск, већ само његов део. Алатка Диск Утилити ће вам омогућити да креирате партиције на чврстом диску, а затим да шифрујете партицију коју желите да шифрујете.
1. Отворите алатку Диск Утилити тако што ћете је потражити у програму Спотлигхт или одласком на Финдер-> Апплицатионс-> Утилитиес-> Диск Утилити . Изаберите спољни диск са леве стране менија и кликните на дугме “ Ерасе ”. Запамтите да ако има било каквих података на диску, он ће бити обрисан помоћу овог процеса.


4. Као што је претходно учињено, поставите јаку лозинку и унесите било који савјет ако то желите. Сада, кликните на дугме “Изабери” да бисте форматирали и криптовали диск.

5. Када се процес заврши, видећете да је ваш диск сада шифрован . Биће под описом. Погледајте слику за референцу.

Коришћењем било које од горе наведених метода ће се шифровати ваш екстерни хард диск на Мац рачунару. Сада, кад год прикључите свој хард диск на било коју машину , видећете промпт за унос лозинке пре него што приступите његовом садржају.

Заштита лозинком спољног чврстог диска у Виндовсима
Као и Мац, Виндовс такође долази са уграђеним енкрипатором диска названим " БитЛоцкер Дриве Енцриптион ". Међутим, једна ствар коју треба напоменути је да је ова функција доступна само за Про и Ентерприсе верзије Виндовса. Мораћете да користите софтвер треће стране ако желите да шифрујете ваш спољашњи чврсти диск користећи кућну верзију оперативног система Виндовс. Дакле, прво ћемо почети са закључавањем вашег екстерног драјва помоћу Про издања оперативног система Виндовс.
1. метод: Коришћење уграђеног алата у Виндовс Про / Ентерприсе издању
1. Отворите мени „БитЛоцкер Дриве Енцриптион“ тако што ћете отићи у Цонтрол Панел-> Систем анд Сецурити-> БитЛоцкер Дриве Енцриптион .

2. По подразумеваној вредности, БитЛоцкер је искључен за све диск јединице. Да бисте шифровали диск, изаберите га и кликните на „Укључи БитЛоцкер“ .

3. Означите опцију „Употријеби лозинку за откључавање погона“ и унесите јаку лозинку. Кликните на Нект.

4. Сада је време да сачувате резервну копију кључа за опоравак . Требат ће вам у случају да заборавите лозинку. Изаберите опцију коју желите. Ја сам изабрао опцију спреми у датотеку.

5. Следећи корак је да покренете процес шифровања тако што ћете кликнути на дугме “Старт енцриптинг” .

Сада, све што треба да урадите је да сачекате да ваш диск буде потпуно шифрован. Време шифровања зависи од величине спољног уређаја и датотека у њему.
Метод 2: Коришћење софтвера треће стране
Постоји много софтвера за шифровање независних произвођача и можете користити било који од њих. Већ смо покрили листу најбољих софтвера за шифровање који су доступни за Виндовс и можете их прочитати овде. За потребе овог водича користићемо “ВераЦрипт”, који је осим што је један од најбољих на тржишту, потпуно бесплатан.
- Преузмите и инсталирајте софтвер кликом на овај линк. Након што га инсталирате, отворите програм и уметните тврди диск. Затим кликните на “Цреате Волуме” и изаберите средњу опцију (Енцрипт а нон-систем партитион / дриве) из скочног прозора који се отвори и затим кликните на нект.

2. Изаберите “ Стандард ВераЦрипт волуме ” и кликните на Нект.

3. На следећој страници кликните на изабрани уређај и урадите исто на искачућем менију. Не заборавите да не изаберете име диска, већ опцију испод ње која се приказује као партиција.

4. На следећој страници, прва опција ће избрисати податке пре шифровања диск јединице, док ће друга бити сачувана. Изаберите жељену опцију . Након тога, само пратите упутства на екрану и наставите да ударате следећи док ваш уређај није шифрован.

Запамтите да након што је диск шифрован, можете приступити датотекама само помоћу софтвера ВераЦрипт . Потребан вам је софтвер који ће бити инсталиран на уређају са којег желите да приступите спољашњим диск јединицама. Процес дешифровања је такође мало другачији.
- Да бисте дешифровали диск, отворите софтвер и изаберите било који диск из менија, а затим кликните на опцију „Селецт Девице“ . Изаберите свој диск као што је био у трећем кораку процеса шифровања.

2. Кликните на дугме Моунт и унесите своју лозинку у искачући мени. Након што унесете лозинку. Минимизирајте софтвер и отворите Ми Цомпутер. Пронађите назив диска који сте изабрали (у овом случају “И”) и двапут кликните да бисте га отворили. Ово ће вам показати сав садржај екстерне диск јединице.

Шифровање спољних дискова за чување личних података
Шифровање спољне диск јединице за заштиту лозинком је веома важно за чување ваших података. За разлику од вашег рачунара, ваш хард диск је веома једноставан за приступ и ваши подаци су под већим ризиком. Користите горње методе да бисте заштитили своје податке тако да му неовлашћена особа не може приступити. Јавите нам у одељку за коментаре испод, ако наиђете на било какав проблем док користите било коју од горе наведених метода.