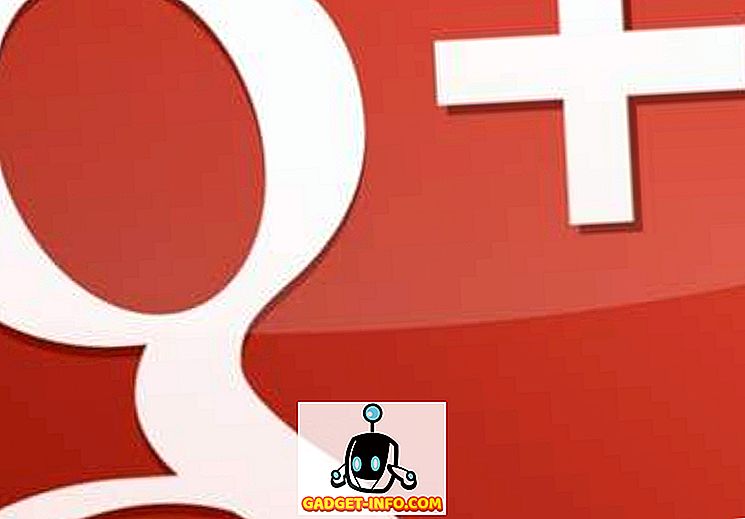Аппле је управо објавио коначну верзију иОС 11 мобилног оперативног система за јавност, након што је био у бета фази око 3 мјесеца. Док год имате иОС уређај који је барем објављен крајем 2013. године, моћи ћете да ажурирате и уживате у коришћењу најновије верзије оперативног система. иОС 11 доноси много нових могућности и функционалности на стол, али у најновијем иОС ажурирању има много скривених могућности и опција. Па, ако сте већ заинтересовани, погледајмо 15 кул иОС 11 трикова које треба да знате:
иОС 11 савети и трикови које треба да знате
Напомена : Пробао сам ове иОС 11 трикове на мом иПхоне 7 Плус и иПхоне 6с, али они би требали радити на старијим иПхоне уређајима, као и на новим иПхоне 8, 8 Плус и иПхоне Кс.
1. Хидден Дарк Моде
Тамни режим је функција која је веома чекала од ажурирања иОС 10.3. Иако нисмо баш добили тамни режим који смо тражили, иОС 11 нуди до сада најближе искуство. Зове се "Смарт Инверт" мод и може се лако омогућити једноставним корацима:
- Пређите на Подешавања -> Опште -> Приступачност и тапните на “Дисплаи Аццомодатионс” . Сада, поново додирните “Инверт Цолоурс” .

- Када се нађете у менију Инверт Цолорс, приметићете "Смарт Инверт" прекидач који се може користити за лако укључивање / искључивање функције. Сада, када се крећете кроз већину секција менија унутар иОС-а, имат ћете потпуно тамну тему умјесто досадне свјетлосне.

Иако смо уживали у кориштењу "Смарт Инверт" тамног мода, то је далеко од савршеног због чињенице да се слике, апликације трећих страна и иконе појављују као да су у негативном моду него у правом тамном моду. Надамо се да ће Аппле побољшати ову нову значајку у блиској будућности.
2. Прилагодите Контролни центар
Обновљени Контролни центар је једна од значајних карактеристика иОС-а 11. Добила је визуални преглед и сада доноси много више функционалности за крајњег корисника. Може се лако подићи померањем са дна екрана. Па, чак можете додати или уклонити све што желите из контролног центра према вашим жељама. Да бисте то урадили, једноставно пређите у Сеттингс -> Цонтрол Центер -> Цустомизе Цонтролс и додајте или уклоните све доступне контроле у менију. На пример, Снимање екрана и Не узнемиравајте током вожње су две контроле које сам лично додао у Контролни центар мог иПхоне-а.

3. Оффлоад Аппс
Истовар је нова функција коју Аппле имплементира како би сачувао простор за похрану на вашим иОС уређајима, посебно онима који имају ограничен простор од 64 ГБ или нижи. Па, отпуштајући апликацију, корисници у основи деинсталирају апликацију држећи све податке нетакнутим, тако да могу наставити одакле су отишли, ако одлуче да поново инсталирају апликацију. Да бисте пребацили било коју апликацију на иОС уређај, пређите на Подешавања и следите следеће кораке:
- Идите на Генерал -> иПхоне Стораге у апликацији Подешавања на вашем иОС уређају.

- У следећем менију, померите се надоле и изаберите одређену апликацију коју желите да пребаците, а затим додирните „Оффлоад Апп“ . Када уређај од вас затражи да потврдите, поново додирните “Оффлоад Апп” .

4. Откуцајте до Сири
Сири је персонални гласовни асистент који је доступан преко иОС уређаја. Обично користимо гласовне команде да бисмо одустали од свих наших упита, али са иОС-ом 11 можете уписати и ваше упите. Ово је посебно корисно ако сте у препуној средини у којој Сири не узима тачно ваш глас, или ако сте у ситуацији да морате да шутите по сваку цену. Па, прво морате да омогућите функцију у оквиру подешавања. Међутим, вреди напоменути да, докле год имате омогућен “Типе то Сири”, нећете моћи да контролишете Сири својим гласом. Без даљег одлагања, једноставно пратите доле наведене кораке да бисте омогућили „Типе то Сири“:
- Идите у Подешавања -> Приступачност и пређите на секцију Сири . Овде ћете приметити опцију да омогућите / онемогућите “Типе то Сири” .

- Сада, једноставно активирајте Сири као и иначе, тако што ћете дуго притиснути дугме за почетну страницу. Па, шта чекаш? Почните да откуцате упите одмах помоћу тастатуре на екрану.

5. Снимање екрана
Аппле вам сада омогућава да снимите екран вашег уређаја са иОС 11, и то је од велике помоћи ако желите да снимите кратке видео записе за друге. То је много лакши начин од узимања и слања вишеструких снимака екрана, што може само створити конфузију. Функција је уграђена директно у Контролни центар за иОС 11, али није омогућена по подразумеваној вредности. То је тачно, прво морате додати прекидач у контролни центар, а онда ћете моћи да покренете или зауставите снимање екрана на додир дугмета. Дакле, једноставно следите доле наведене кораке да бисте то учинили у трен ока:
- Идите у Подешавања -> Контролни центар и када сте у овом одељку, померите се мало доле и пронађите опцију "Снимање екрана" . Додирните га да бисте додали прекидач у ваш контролни центар.

- Сада, када покренете Контролни центар тако што ћете повући према горе са дна екрана, приметићете да се "Сцреен Рецординг" пребацује на самом дну. Можете да тапнете једном на њега да бисте започели снимање и поново га тапните да бисте зауставили снимање звука. Не може бити лакше од овога.

6. Пошаљите Ливе Пхотос као ГИФ-ове
Ливе Пхотос, функција која је представљена заједно са иПхоне 6С и иПхоне 6С Плус још 2015. године, сматрана је као трик многих корисника, јер је људима био потребан иОС уређај са 3Д функционалношћу додира како би искористили ту предност и видјели ове фотографије. Ово су само кратки клипови који трају само 3 секунде. ИПхоне се аутоматски снима прије и након снимања фотографије. Помоћу иОС-а 11 можете слати те Ливе Пхотос као ГИФ-ове другим особама директно из Апплеове апликације Маил. Пошто је послата као ГИФ, скоро свако може да је види без потребе за одређеним хардвером. Једноставно следите доле наведене кораке да бисте послали слике уживо као ГИФ-ове за неколико секунди:
- Када снимите Ливе Пхото помоћу фотоапарата иПхоне-а, пређите на апликацију Пхотос да бисте погледали слику и једноставно повуците према горе на екрану . На екрану ће се појавити нови мени који се може користити за промену ефекта за Ливе Пхото који сте управо снимили. Изаберите “Лооп” или “Боунце” као ефекат и додирните опцију “Схаре” у доњем левом углу екрана. Сада ћете моћи да одаберете апликацију „Маил“ компаније Аппле за дељење ове фотографије уживо.

- Сада ћете бити пребачени у апликацију Маил где можете директно послати фотографију као ГИФ примаоцу. Корисници могу одабрати малу величину датотеке или стварну величину прије слања ГИФ-а. Ако не желите да компримујете ГИФ, стварна величина фајла ће овде бити много бољи избор.

7. Онемогући формат слике високе ефикасности
Апплеов иОС 11 прати нову технику компресије слика која се зове ХЕИФ (Хигх Еффициенци Имаге Формат) и користи се на свим фотографијама које су снимљене на вашим иОС уређајима које покреће Аппле А9 чип или више. Ово је урађено како би се смањила величина коју заузимају ваше фотографије и сачувала драгоцјени простор за складиштење који се не може проширити. Иако је то добродошла карактеристика и техника компресије готово уопште не укључује губитак квалитета слике, постоји забринутост у вези са компатибилношћу овог формата датотеке. Па, апликације других произвођача, као што је Дисцорд, не препознају овај релативно нови формат након што су слике отпремљене, и стога се приказују као непозната датотека, а не као слика. Да бисте избегли проблеме са компатибилношћу, корисници могу бити заинтересовани да онемогуће ову функцију. Једноставно следите доле наведене кораке да бисте онемогућили ХЕИФ у року од неколико секунди:
- Идите на Генерал -> Цамера и додирните опцију “Форматс” у одељку Цамера.

- Изаберите „Најкомпатибилнији“ да бисте изабрали жељени формат који би требало да користи иОС за обраду свих фотографија снимљених помоћу иОС уређаја. Па, то је скоро цео процес. Од сада па надаље не морате да бринете о проблемима са компатибилношћу слика.

8. Скенирајте КР кодове
Када ажурирате уређај на иОС 11, моћи ћете да користите подразумевану апликацију за камеру да бисте скенирали било који КР код на који бисте могли наићи. Не постоји никакво окружење са којим треба да се мешате. Једноставно усмјерите фотоапарат према КР коду и пустите уређај да уради посао умјесто вас. Веза иза одређеног кода биће приказана као баннер на врху екрана.

9. Искључите иОС уређај без притискања дугмета
Као што сви знате, скоро сви иОС уређаји имају намјенски гумб за спавање / буђење како би га укључили и искључили. Међутим, то није случај са новим иПхонеом Кс. Иако постоји дугме за спавање / буђење да бисте закључали и откључали телефон, дуго притискање дугмета активира Сири, уместо да вам даје могућност да искључите уређај. Па, нема разлога за бригу, јер ћете моћи да искористите овај трик да га искључите. Такође је веома корисно ако сте успели да оштетите дугме за напајање и више не ради.
Да бисте искључили иОС уређај без притиска на дугме за напајање, једноставно пређите на Подешавања -> Опште и померите се до самог дна. Сада, само додирните “Схут Довн” да бисте покренули клизач за искључивање.

10. Скенирајте документе у белешкама
Јесте ли икада жељели претворити ваше физичке документе у дигиталну, без потребе да потрошите дио готовине на намјенски скенер? Па, од сада са иОС 11, моћи ћете да урадите управо то. Апликација Стоцк Нотес на вашем иОС уређају ће бити у могућности да лако скенира и сачува ваше документе. Једноставно следите доле наведене кораке да бисте то урадили за трен ока:
- Отворите апликацију „Напомене“ и додирните икону „Креирај белешку“ која је означена оловком и папиром у доњем десном углу екрана. У следећем менију додирните икону “+” која се налази изнад ваше тастатуре.

- Сада додирните “Скенирај документе” и усмјерите камеру према папиру и кликните на њену пристојну слику. Након тога, моћи ћете да подесите подручје скенирања према вашим жељама. Када завршите, додирните “Кееп Сцан” да бисте сачували скенирани документ.

Скенирани документ ће изгледати слично ономе приказаном испод. Као што можете видети, иОС 11 је урадио прилично добар посао у процесу скенирања. Ако нисте задовољни резултатима, можете одабрати да поново скенирате и поставите фотоапарат савршено.

11. Аннотате Сцреенсхотс
Скоро сваки паметни телефон данас може направити снимке екрана, али њихово означавање је и даље заморан процес. Па, са иОС 11, корисници ће моћи да означе своје сцреенсхотове одмах након што их узму. Све што треба да урадите је да снимите снимак екрана као и обично и тапнете на преглед екрана који се појављује на неколико секунди у доњем левом углу екрана. Сада ћете моћи да означите своје снимке екрана и додирнете "Готово" да бисте сачували уређени снимак екрана.

12. Трајна обавештења
Апплеове интерактивне обавијести у стилу баннера на иОС-у су у најмању руку импресивне. Најмање су само довољно дуго да прочитају све обавијести и аутоматски нестану. Међутим, нису сви довољно брзи у читању и због тога привремени заставник можда једноставно неће направити рез за њих. Када се ажурирате на иОС 11, моћи ћете да се пребацујете између привремених и трајних обавештења за сваку апликацију појединачно.
Да бисте ово обавили, једноставно пређите на Подешавања -> Обавештења и изаберите апликацију за коју желите да укључите трајно обавештење за. Сада одаберите икону “Стални” као што је приказано на слици испод. Од сада па надаље, обавештења у стилу баннера из ове апликације више неће бити привремена.

13. Схаре Сцреенсхотс Куицкли
Људи обично узимају снимке екрана на својим паметним телефонима да би их поделили са другима, али ко жели да се бави проблемима уласка у апликацију Фотографије само да би поделили одређени снимак екрана? Па, са иОС 11, корисници ће моћи да поделе своје сцреенсхотове одмах након што их узму. Ово се може урадити дугим притиском на преглед слике екрана који се појављује на неколико секунди у доњем левом углу екрана. иОС ће сада приказати све подржане апликације којима може подијелити снимак заслона. Процес узимања и дељења снимака екрана, постао је много лакши и бржи.

14. Једноручна тастатура
Ако користите Плус варијанту иПхоне-а, и ако имате заиста ситне руке, вероватно ћете користити обе руке све време за куцање. Шта ако желите да пишете док једете или пијете, а једна од ваших руку није чиста? Па, само искористите тастатуру са једном руком, што је сјајна карактеристика која долази са иОС 11 упдате-ом.
Да бисте искористили предности ове тастатуре, једноставно притисните дугме на иконици „емоји“ која се налази на дну тастатуре. Сада ћете приметити опцију за пребацивање између десног и левог тастера . Додирните жељени стил да бисте одмах почели да користите тастатуру са једном руком.

15. Сачувај Веб странице као ПДФ
Да ли сте икада касније хтели да сачувате онлајн веб странице за ванмрежно читање и дељење? Аппле вам омогућава да урадите управо то са иОС-ом 11. Након што ажурирате на најновију верзију оперативног система, моћи ћете брзо да направите ПДФ из било које веб странице. Да бисте то урадили, додирните икону „Схаре“ која се налази на дну Сафари претраживача и изаберите опцију „Цреате ПДФ“ . Када завршите, можете само да додирнете "Готово" да бисте сачували ПДФ датотеку за каснију употребу.

Бонус: Сири трикови
Апплеов лични асистент за глас, који је урезан у иОС, постао је много паметнији са најновијом верзијом оперативног система. Сада можете замолити Сири да преведе енглески језик на различите језике, укључујући мандарински, француски, немачки, италијански и шпански. Међутим, асистент и даље не може да га преведе обрнуто. Надам се да ће то ускоро применити и компанија из Цупертина.

Сири такође може да искористи предности апликација за вожњу које су инсталиране на вашем иОС уређају и за неколико секунди резервишу кабину. Може чак и специфично да изабере тип кабине коју тражите, и да захтевају такву кабину.

Осим тога, са иОС 11, Аппле је отворио Сири програмерима, тако да више апликација као што је ВхатсАпп такође подржава Сири.
ВИШЕ: 20 Цоол иОС 11 функције које би требали знати
Побољшајте своје иОС искуство с овим иОС 11 триковима
У најновијој верзији Апплеовог мобилног оперативног система постоји велики број нових функција и трикова. Од мањих побољшања као што је могућност снимања вашег екрана, до потпуног редизајнирања контролног центра, иОС 11 је прошао дуг пут и представља велику надоградњу у односу на свог претходника. Зато проверите да ли сте ажурирали иОС уређај на најновију верзију да бисте искористили све ове трикове и функције. Па, који од ових ИОС 11 трикова сте заинтересовани да испробате, и зашто? Обавестите нас тако што ћете снимити своја драгоцена мишљења у одељку за коментаре испод.