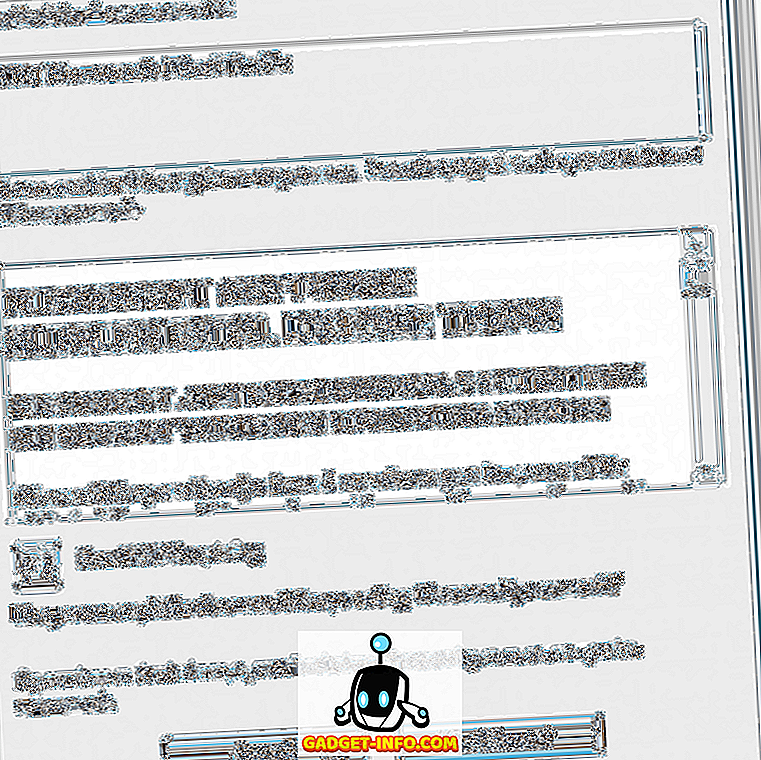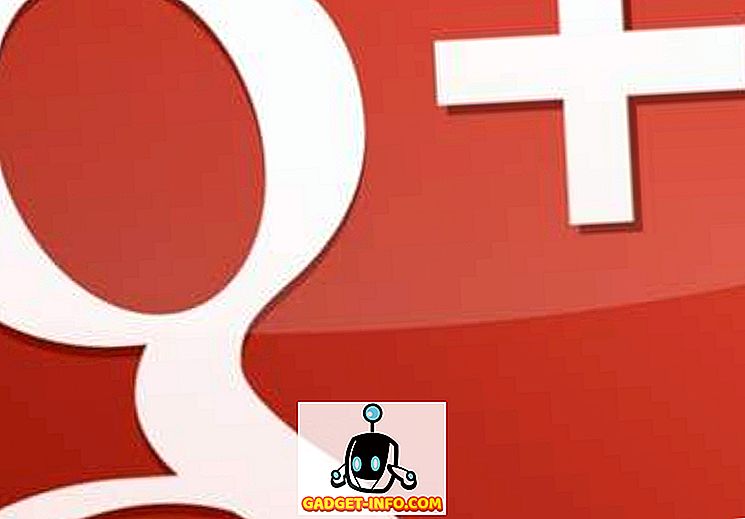Кључ Оптион је вероватно један од најмоћнијих и недовољно коришћених тастера на Мац тастатури. Мислим, постоји много ствари које можете да урадите и пречице које можете да откријете помоћу тастера Оптион. Типка Опција вам може помоћи да обавите ствари једним кликом које би вам иначе одузеле барем пар кликова. Због тога је болно видети тако мало Мац корисника који користе тастер Оптион на својим Мац рачунарима. Највећи разлог за аверзију корисника према Мац Оптион кључу је у томе што његова употреба није толико јасна и многи од нас не знају за њу. Па, желим да променим то у овом чланку док вам показујемо све пречице за кључеве за опцију за Мац које треба да знате:
Све Мац пречице за пречице које би требало да знате
Постоји више од 50 различитих употреба Мац Оптион кључа о којима ћемо расправљати у овом чланку, због чега смо целу листу поделили на под-секцију тако да је лакше навигирати. Ово су различити делови које ћемо обрадити у овом чланку:
- Повер Мену Пречице
- Финдер и Систем Схортцутс
- Пречице за документе
- Пречице на тастатури и покрети у Сафарију на Мац-у
- Пречице за приступачност
- Коришћење опција тастера на траци менија
- Пречице за друге опције
Можете кликнути на било који од ових под-секција да бисте прескочили директно на њих. С тим у вези, препоручујем вам да прочитате све ове савјете јер ћете научити много више:
Повер Мену Пречице
1. Ставите Мац у стање спавања
Видио сам већину Мац корисника који користе Аппле Мену како би спавали свој Мац. Међутим, уз помоћ једноставне тастерске пречице, можете да ставите свој Мац на спавање за неколико секунди. Само притисните комбинацију тастера „Оптион – Цомманд – Повер Буттон“ и ваш Мац ће одмах да заспи.
2. Затворите све апликације и искључите Мац
Ако сте у журби и желите да затворите све своје апликације и искључите Мац, пречица са Оптион тастатуром коју ћу вам рећи може вам помоћи у томе. Само притисните “Цонтрол – Оптион – Цомманд – Повер буттон“ пречицу на тастатури и ваш Мац ће се угасити након напуштања свих апликација. Најбољи дио је да ће апликације тражити да сачувате свој рад ако то већ нисте учинили.
Финдер и Систем Схортцутс
1. Прикажите или сакријте док
Ја лично држим Доцк скривен сво време, међутим, ако сте неко ко само треба да повремено ради, ово је тастерска пречица за вас. Само притисните “Оптион-Цомманд-Д” да сакријете Доцк . Поново притисните исту пречицу на тастатури да бисте је вратили назад.
2. Покажи или сакриј пут за проналажење
Пре него што сам научио ову пречицу на тастатури, мрзио сам Финдер на мом Мац-у. Мој највећи проблем који ме је мрзио била је чињеница да није било начина да се пут датотеке види у прозору Финдера. Па, погрешио сам. Постоји изворни начин да се види путања датотеке на Финдеру и само треба да притиснете команду „Оптион-Цомманд-П“ да бисте је видели.

3. Покажи или Сакриј бочну траку
Слично томе, можете сакрити или приказати бочну траку прозора Финдера вашег Мац-а тако што ћете притиснути пречицу на тастатури „Оптион-Цомманд-С“ .

4. Премести датотеке
Многи нови корисници Мац-а сматрају да вам Мац не даје могућност премјештања датотека с једног мјеста на друго. Па, то је тачно ако не знате једноставно комбинацију тастатуре „Оптион-Цомманд-В“ . Само копирајте оно што желите да преместите и налепите користећи горе поменуту пречицу на тастатури. Уместо креирања копије, датотека ће бити премјештена.
5. Сакриј све апликације
Понекад, ситуација захтева драстичне мере и скривање апликација један по један, али не и резање. У том случају, можете користити пречицу „Цомманд-Оптион-Х“ на тастатури да бисте сакрили све отворене апликације одједном . Само кликните на празан део радне површине и притисните пречицу на тастатури да бисте сакрили све апликације.
6. Затворите све отворене Виндовс апликације
Ако желите узети још драстичнији приступ, можете затворити све апликације умјесто да их скривате. За то користите тастерску пречицу "Оптион-Цомманд-В" .
7. Минимизирај све прозоре
Слично томе, користите пречицу на тастатури „Оптион-Цомманд-М“ да бисте смањили све прозоре апликација одједном.
8. Отворите Форце Куит Апплицатион Мену
Иако се то не дешава редовно на Мац-у, понекад постоје апликације које не одговарају на ваше команде. У тим случајевима, морат ћете присилити затворити те апликације. Можете користити Аппле Мену да бисте довели апликацију за напуштање апликације или само притисните “Цомманд-Оптион-Есц ” пречицу на тастатури.

9. Форце Куит Цуррент Апп
Овај корак можете направити корак даље и директно напустити тренутну апликацију помоћу пречице „Цомманд + Схифт + Оптион + Есц“ .
10. Испразните Смеће без оквира за потврду
Слично томе, можете испразнити смеће вашег Мац-а без потребе да позовете блок за дијалог потврде помоћу пречице на тастатури „Оптион-Схифт-Цомманд-Делете“ .
11. Отворите Дисплаи Преференце
Тастер Оптион вам такође помаже да дођете до одређених поставки и поставки без потребе да прођете кроз цео процес преласка кроз Аппле мени. На пример, можете да покренете панел Дисплаи Преференцес тако што ћете притиснути тастере "Оптион-Бригхтнесс Уп / Довн" .

12. Отворите поставке тастатуре
Слично томе, притисните "Оптион-Ф5 / Ф6" тастерску пречицу да бисте покренули преференције за тастатуру.

13. Отворите поставке контроле мисије
Такође, користите пречицу „Оптион – Миссион Цонтрол“ да бисте покренули поставке контроле мисије.

14. Подесите јачину / осветљење у малим инкрементима
Кључ за опцију Мац такође омогућава корисницима да подешавају осветљеност и јачину звука у мањим корацима за више подешавања. Само тастерска пречица „Оптион – Схифт – Кеибоард Бригхтнесс Уп / Довн“ и „Оптион – Схифт – Кеибоард Волуме Уп / Довн“ за то.
15. Копирајте Драггед Итем
Ово је једна од најпознатијих карактеристика тастера Оптион. У суштини, сваки пут када повлачите датотеку на вашем Мац рачунару, можете држати притиснутом типку Оптион тијеком повлачења да бисте копирали ту датотеку у вашу међуспремник.
16. Направите псеудоним превучене ставке
Слично томе, ако држите притиснуте тастере „Оптион и Цомманд“ док превлачите ставку, она ће креирати псеудоним датотеке који је у основи пречица за покретање датотеке.
17. Отворите све фасцикле у оквиру изабране фасцикле
Ако користите поглед листе у вашем Финдеру, овај трик ће вам бити веома згодан. У суштини, можете држати притиснут тастер Оптион док кликате на троугао откривања да бисте отворили све фасцикле у оквиру изабране фасцикле. Тако ћете једним кликом моћи да пронађете све што је сачувано не само у родитељским фасциклама, већ иу дечијим фасциклама.
Пречице за документе
Дугме за Мац опцију је невероватно моћно када се ради о раду са документима. У овом одељку видећемо све функције којима можете приступити помоћу тастера Оптион приликом рада са документима:
1. Избришите Ворд на лево од тачке уметања
Ако уместо брисања слова које желите да избришете целу реч, можете да користите пречицу на тастатури „Оптион-Делете“ која брише реч која је преостала до тачке уметања.
2. Померите тачку уметања на почетак претходне речи
Слично томе, ако желите да померите тачку уметања за целу реч, а не слово, можете да користите тастер Оптион док тапкате стрелицу улево .
3. Померите тачку уметања на крај следеће речи
Исто тако, можете држати притиснут тастер Оптион док користите тастер са стрелицом надесно да бисте прешли директно на крај следеће речи.
Савет: Можете да држите притиснут тастер Схифт док користите горње две пречице на тастатури да бисте изабрали реч уместо да померате тачку уметања.
4. Изаберите целу ставку
Ако желите брзо да изаберете цео пасус одједном, само држите притиснутим тастерску пречицу „Оптион – Схифт“ док користите тастере са стрелицама горе / доле.
5. Идите на поље за претрагу
Дугогодишњи корисници Мац рачунара могли би да знају да коришћењем „Цомманд-Ф“ пречице на тастатури директно отвара оквир за претраживање Финдера. Међутим, ако не желите да отворите оквир за претрагу, него само желите да користите поље за претрагу, морате кликнути курсором. Па, ако је то оно што желите да радите, уместо да користите трацкпад или миш, користите пречицу на тастатури „Оптион-Цомманд-Ф“.
6. Копирај стил
Ако желите само да копирате стил текста, уместо да користите тастерску пречицу „Цомманд-Ц“ која копира текст, користите тастерску пречицу „Цомманд-Оптион-Ц“.
7. Залепите стил
Слично томе, можете користити пречицу на тастатури „Цомманд-Оптион-В“ да бисте налепили стил.
8. Залијепите и подесите стил
Једна од мојих најчешће коришћених пречица на тастатури на Мац-у је тастерска пречица за лепљење и подударање. То у суштини одговара садржају који се лепи у стил садржаја који се већ налази у документу. Да бисте користили ову функцију, копирајте текст са било ког места баш као и ви. Међутим, приликом лепљења, уместо да користите нормалну “Цомманд-В” тастерску пречицу, користите “Оптион-Схифт-Цомманд-В” тастерску пречицу.
9. Схов-Хиде Инспецтор анд Тоолбар
Волим да радим у окружењу без ометања када сам у пуном току. Зато сакријте све прозор Тоолбар и Инспецтор у апликацији Пагес. Ако то желите и ви можете користити пречицу на тастатури "Оптион-Цомманд-И" да бисте сакрили инспектора и "Оптион-Цомманд-Т" да бисте сакрили Тоолбар . Иако је користим углавном на страницама, она ће радити и на бројевима, Кеиноте и било којој апликацији треће стране која га подржава.

Пречице на тастатури и покрети у Сафарију на Мац-у
1. Померајте се у већим корацима
Ако користите тастер са стрелицом за листање веб страница у Сафари-ју, можете користити тастер Оптион да бисте се померали у већим корацима. Само држите притиснут тастер Оптион када користите тастере са стрелицама за померање.
2. Означите Нект Итем на Веб страници
Сви ми користимо тастер Таб за прелазак са једне опције на другу на веб страници. Међутим, корисници су можда приметили да прескаче дугмад и само бира поља за унос текста. Ако желите да изаберете дугмад без прескакања, држите притиснут тастер Оптион када користите дугме Таб.
3. Затворите све картице али једну
Ако желите брзо затворити све картице на Сафарију и задржати само једну картицу отворену, можете користити кључ Оптион да то учините. Само држите притиснут тастер Оптион када кликнете на дугме за затварање. Запамтите да ће табулатор који сте кликнули на дугме за затварање бити остављен отворен док ће сви остали табови бити затворени.
4. Преузмите повезану датотеку
Ако желите брзо преузети повезану датотеку на вебу, само држите притиснутом типку Оптион док кликате на везу.
5. Зумирајте текст странице
Дугогодишњи Сафари корисници могу бити упознати са “Зоом Ин” и “Зоом Оут” функцијом која се може приступити помоћу “Виев” менија или помоћу тастерске пречице “Цомманд + / Цомманд-“. Па, ако је једина ствар коју желите да повећате текст, а не цела веб страница, користите опциони тастер са горе поменутом пречицом или држите притиснут тастер Оптион када кликнете на мени Виев.

Пречице за приступачност
Мац Оптион кључ олакшава приступ опцијама приступачности на вашем Мац рачунару, омогућавајући вам да користите једноставну тастерску пречицу. Ево неких од најчешће коришћених и најбољих пречица на тастатури које можете користити за приступ опцијама приступачности:
1. Прикажите Опције приступачности
Да бисте приступили опцијама приказа приступачности, користите пречицу на тастатури „Оптион-Цомманд-Ф5“.

2. Отворите услужни програм ВоицеОвер
Да бисте отворили услужни програм ВоицеОвер, користите пречицу на тастатури „Цонтрол-Оптион-Ф8“.
3. Укључите или искључите Зумирање
Слично томе, користите пречицу на тастатури "Оптион-Цомманд-8" да бисте укључили или искључили функцију Зоом.
4. Укључите или искључите поставку Инверт Цолорс
Користите пречицу на тастатури „Цонтрол-Оптион-Цомманд-8“ да бисте укључили или искључили поставку Инверт Цолорс.
5. Смањите контраст
Можете смањити контраст помоћу пречице на тастатури „Цонтрол-Оптион-Цомманд-Цомма“.
6. Повећајте контраст
Са друге стране, можете повећати контраст помоћу тастерске пречице „Цонтрол-Оптион-Цомманд-Период“.
Коришћење опција тастера на траци менија
Држећи притиснут тастер Оптион док кликате на иконице на траци менија можете да прикажете додатне информације. Ево неких од најважнијих које треба да знате:
1. Опција-Кликните на икону Трака менија гласноће
Држећи типку Оптион док кликате на икону изборника Волуме Мену, можете директно отворити панел за поставке звука и такођер одабрати излазне и улазне изворе за аудио.

2. Оптион-Кликните на икону Бежичне траке менија
Кликом на икону траке изборника бежичне везе док држите типку Оптион, можете добити додатне информације као што су ИП адреса, број рутера, позивни број земље, разина буке и још много тога.

3. Оптион-Кликните на икону Блуетоотх траке менија
Слично томе, клик на опцију на Блуетоотх менију ће вам показати додатне информације као што су статус, статус откривања и још много тога.

4. Оптион-Кликните на Аппле Мену
Ако желите брзо отворити окно системског извештаја, само кликните на опцију Аппле Мену и она ће вам директно показати опцију да то учините.

5. Укључите Не ометај
Коначно, можете Оптион-кликнути на икону на траци обавештења у горњем десном углу да бисте директно омогућили Не ометај. Такође можете поново да кликнете да бисте онемогућили режим ДНД.
Пречице за друге опције
1. Набавите Саве Ас Мену
Ако желите да сачувате "Саве Ас Мену" приликом чувања датотеке, само кликните на мени са фајловима и биће вам представљен.

2. Добијте више формата датотека
Слично томе, приликом чувања датотеке можете Оптион-кликнути на селектор датотеке да бисте добили више опција формата датотеке.
Постаните Мац Повер корисник тако што ћете моћи да користите опцију Мац Повер Оптионс
То завршава наш дугачак чланак о коришћењу Оптион кључа и карактеристикама које вам могу дати приступ. Користим неке од ових пречица на дневној бази и надам се да ћете пронаћи неке пречице за тастатуру које су корисне и за вас. Проверите листу и обавестите нас о својим омиљеним карактеристикама Оптион писањем у одељку за коментаре испод.