Ако никада не користите програме за издаваштво као што су Мицрософт Публисхер, Цорел Драв или Адобе ИнДесигн, можда нисте упознати са кориштењем објеката и слојева за креирање докумената за испис или екран. За разлику од популарних програма као што су Ворд и Екцел, цијели ПоверПоинтов принцип дизајна врти се око објеката за креирање ваше презентације.
Као и код издавача десктопа, сваки елемент у ПоверПоинт презентацији представља објекат који се може поставити без ометања других објеката. Ови објекти укључују текст, слике, видео записе и све остале елементе присутне у вашим ПоверПоинт датотекама. Пошто је сваки објекат свој сопствени елемент, можете слојевати објекте да би ваша презентација изгледала тачно онако како желите. Читајте даље да бисте сазнали зашто и како слојевати објекте у ПоверПоинт презентацији.
Зашто слојевити објекти?
Постоје два главна разлога због којих желите да слојевите објекте у ПоверПоинт презентацији. Прво, слојевити објекти дају вам слободу да организујете презентацију у било којем распореду који желите. Уместо да радите на линеаран начин као са програмом за обраду текста, можете поставити и слојевити објекте све што желите.
Друго, раслојавање вам омогућава да искористите све беле просторе у презентацији. Текстуалне кутије посебно заузимају доста простора. Слојевањем објеката можете користити сав простор на слајду без промене положаја других објеката.
Слојевити објекте у ПоверПоинту
Претпоставимо да додате четири кутије у ПоверПоинт презентацију; прво црвену, затим зелену, затим плаву, а затим жуту. Сваки оквир представља објекат. Када додате нови објекат у ПоверПоинт презентацију, апликација аутоматски поставља најновије објекте на старије објекте. Ако додате поља у горе наведеном редоследу, слојевитост објеката ће изгледати овако:

Обратите пажњу да је најновија кутија (жута) изнад осталих. Користећи ПоверПоинт функцију слојевања, можете обложити ове објекте било којим редоследом. Да бисте слојеве објеката разликовали од подразумеваног реда, почните тако што ћете кликнути на картицу Почетак на траци и лоцирати одељак под именом Цртање . У одељку Цртање пронађите и кликните на дугме под називом Распореди .

Обратите пажњу да на менију који се појављује, постоје четири опције:
- Донети напред
- Сенд то Бацк
- Изнесе
- Послати назад
Помоћу ових команди можете слојевати објекте у ПоверПоинту на било који начин. Обратите пажњу, међутим, да су ставке менија засивљене; не можете их користити осим ако прво не активирате објект кликом на њега прије него што кликнете на гумб Распореди . На пример, уредимо жуту кутију на други слој.
Почните тако што ћете кликнути на жуту кутију да бисте је учинили активним објектом. Затим кликните на дугме Арранге и изаберите Сенд Бацквард из менија. Обратите пажњу да се сада жута кутија померила уназад један слој да буде између плаве кутије и зелене кутије.

Сада одаберите плави оквир, а овај пут одаберите Сенд то Бацк из изборника Арранге . Обратите пажњу да сада плава кутија заузима најнижи ниво и сада је иза жутих, зелених и црвених кутија. Користећи четири функције распоређивања на дугмету Уређивање, можете да изаберете да ли се објекат помера за један ниво горе или доле или све до највишег или најнижег нивоа.

Можда ће бити потребно да се навикнете на рад са слојевима у ПоверПоинту, али систем менија је прилично интуитиван. Користите команде Сенд Бацк и Бринг Форвард да бисте преместили објекат један слој назад или унапред и користите команде Сенд то Бацк и Бринг то Форвард да бисте преместили објекат до предњег или задњег реда редоследа.
Можете и једноставно кликнути десним тастером миша на објекат и изабрати те опције из контекстног менија као што је приказано испод.

Поред тога, вреди напоменути да можете учинити ваше слојеве потпуно транспарентним или полу-транспарентним, што може довести до неких цоол ефеката. У нашем малом примјеру, направио сам жути слој полу-прозирним и затим додао неки текст у зелену кутију.

Слој можете направити транспарентним тако што ћете кликнути десним тастером миша на њега и кликнути на дугме Стил . Видећете хрпу кутија различитих боја и стилова. Према средини / дну, наћи ћете опције за транспарентне и полу-транспарентне.

Не постоји ограничење броја слојева које објекти на ПоверПоинт слајду могу заузети. Међутим, да би ствари биле уредне и једноставне за вашу публику, размислите о томе да на једном слајду не користите више слојева него што вам је потребно.
Користите превише слојева и ризикујете да ћете направити превише компликован слајд. Експериментишите са уређивањем и распоређивањем објеката у ПоверПоинту и можете да повратите неискоришћени бели простор да бисте креирали визуелно привлачнију ПоверПоинт презентацију. Уживати!
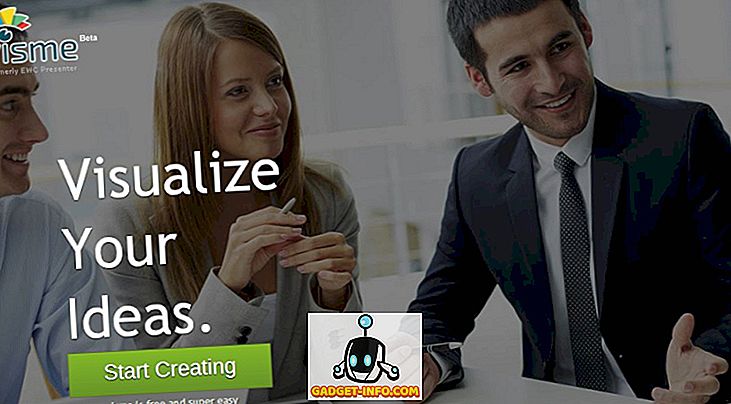



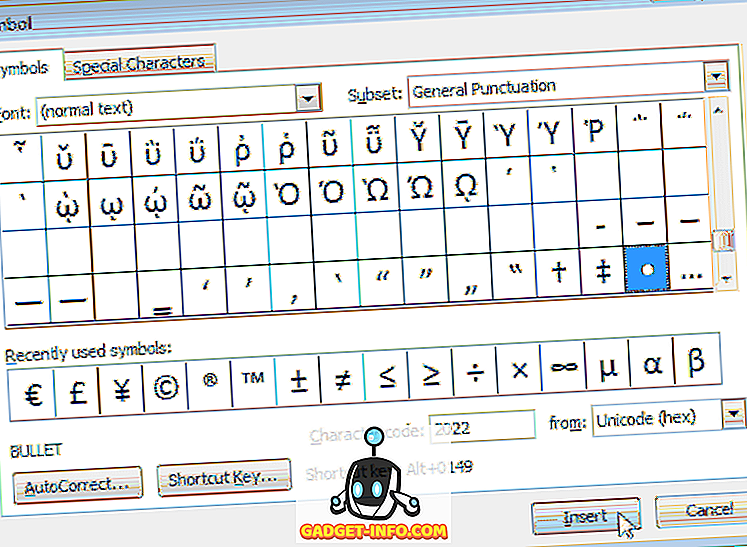
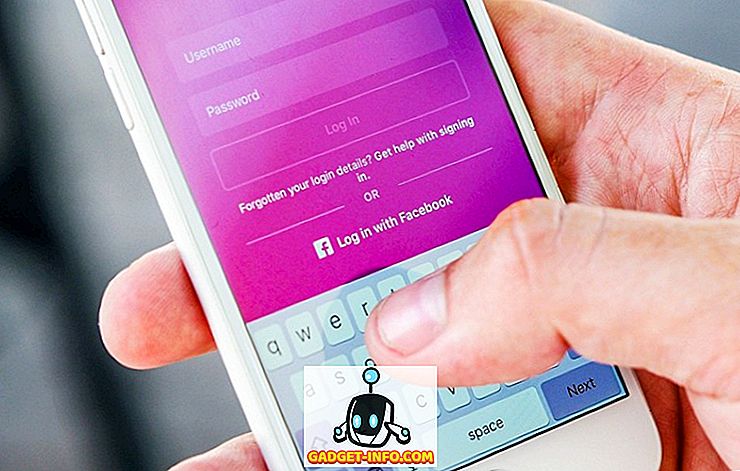

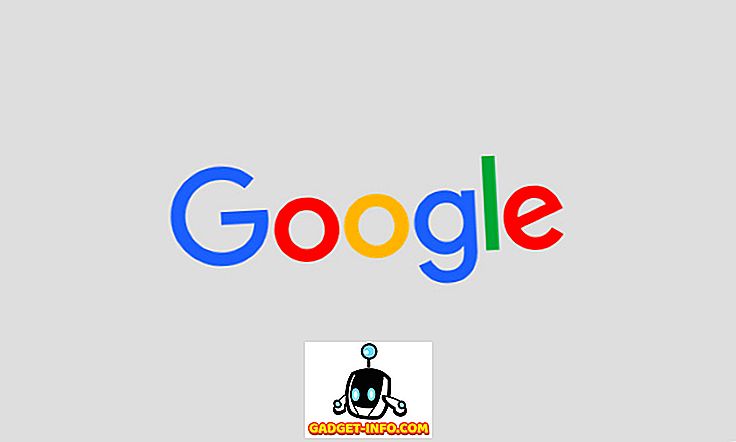
![друштвени медији - Израда Стеве Јобс Бронзе Статуе од стране Хунгариан Софтваре Цо. Грапхисофт [ПИЦС]](https://gadget-info.com/img/social-media/189/making-steve-jobs-bronze-statue-hungarian-software-co-8.jpg)
