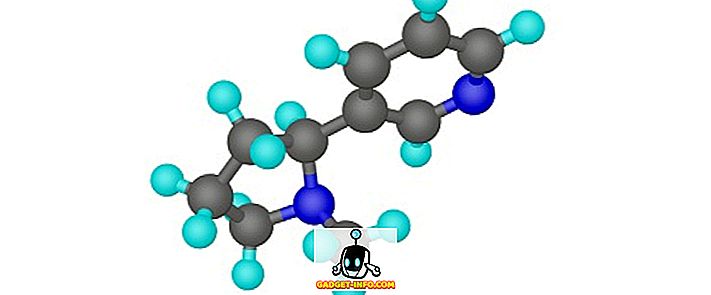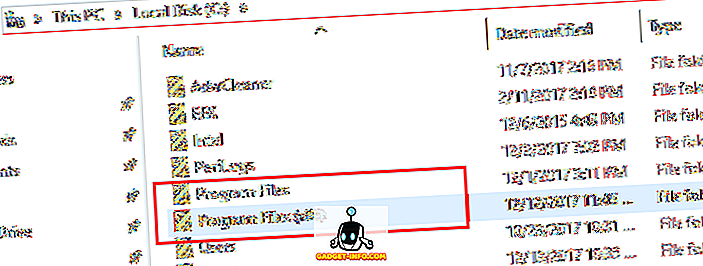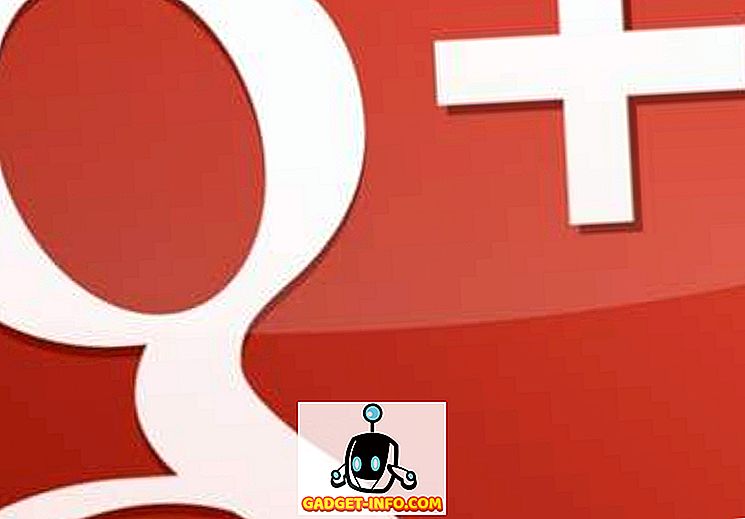У претходном чланку, говорили смо о различитим начинима кориштења команде 'дд' у Линуку. Наредба 'дд' је корисна за многе различите задатке, као што су креирање слика диска, прављење резервних копија партиција и писање слика диска на преносиве фласх дискове. Наравно, 'дд' је доступан само преко Терминала, а такође је у стању да препише читав хард диск без упозорења, ако помијешате улазне и излазне изворе. Било је лијепо видјети да постоји ГУИ за оне кориснике Линука који желе једноставнији и једноставнији начин кориштења наредбе 'дд'.
Програм, назван гдискдумп, је једноставан за употребу, и док га не користимо неће бити тако брз као код неког удобног за Терминал, то је дефинитивно једноставнији начин да се приступи некој од моћи 'дд'.
Да бисте преузели гдискдумп, мораћете да одете на његов Гтк-аппс.орг или на његову страницу Лаунцхпад, где можете преузети Дебиан / Убунту инсталациони програм или изворни код. У овом примеру ћемо инсталирати гдискдумп у Убунту.
Када преузмете инсталациони програм, можете га једноставно кликнути десним тастером миша и изабрати жељени метод инсталације. За ДЕБ датотеке користимо ГДеби.

Када отворите, кликните на Инсталл. Вероватно ћете морати да унесете лозинку.
Све потребне библиотеке ће се аутоматски преузети и инсталирати, а када завршите, видећете ову потврду.

Сада можете отворити гдискдумп, који се налази у менију Апплицатионс, у оквиру Аццессориес.

Вероватно ћете морати да унесете лозинку (осим ако сте недавно завршили са уносом из другог разлога), јер команду 'дд' увек треба покренути као роот.
Када се то заврши, видећете први екран гдискдумп, који тражи од вас да изаберете формат улаза. Можете изабрати партицију, чврсти диск или датотеку као улазни формат. Бирање фајла ће бити само то, док ће партиција бити потпуна партиција чврстог диска и опција хард диска укључује све (све партиције).

Када одаберете формат улаза и уређај / фајл, притисните дугме за напред да бисте прешли на следећи екран, где ћете изабрати излазни формат.

Још једном, имате могућност излаза на датотеку, партицију или тврди диск. Морате прво изабрати тип, а затим и физичку локацију на којој ће бити сачувана резервна копија.

Можда ћете видети упозорење које вас обавештава да ваш циљни директоријум нема довољно простора за чување ваше резервне копије.

Под претпоставком да сте изабрали диск са довољно простора, можете кликнути на дугме У реду да бисте започели процес. Или, ако желите мало више контроле (слично ономе што бисте користили 'дд' из командне линије), можете изабрати да погледате напредне поставке.

Поново, када будете спремни, притисните дугме ОК; следеће упозорење ће се увек појавити.

Ово упозорење вам прво каже да ће ваша резервна копија пребрисати партицију или чврсти диск који сте изабрали као циљну локацију и да док копирате партицију или чврсти диск (али не једну датотеку), дивица не треба да буде монтирана. То у пракси значи да не можете да направите резервну копију свог покретачког диска. Да бисте то урадили, морате да покренете 'дд' или гдискдумп са флеш диска.
У зависности од тога колико је велика датотека, партиција или хард диск, процес може потрајати неко време, и иако нема поп-уп обавештења да је посао завршен, трака напретка на врху екрана ће вам показати када је резервна копија комплетан.
И то је прилично много. Употреба 'дд' из Терминала је брза и моћна, али за оне који желе нешто мало више прилагођено кориснику, гдискдумп је добар избор.