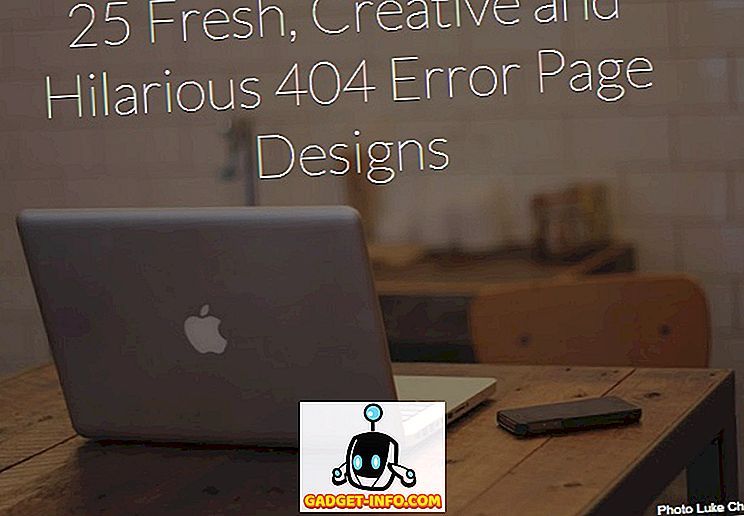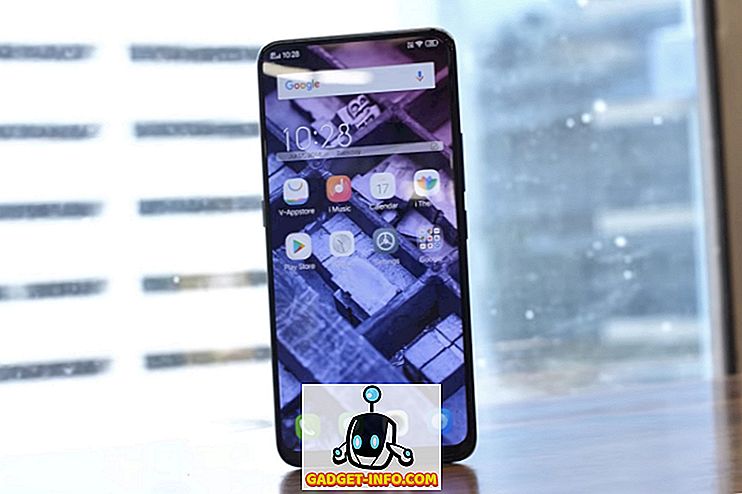Једна од многих сјајних ствари у инвестирању у Андроид екосистем је невероватна количина флексибилности и снаге коју нуди. Лако можете да прилагодите изглед Андроид уређаја и у суштини направите уређај тако да изгледа онако како желите. Још једна стварно добра ствар коју можете да урадите са Андроид уређајем је аутоматизација свега што желите. Ово може бити веома корисно, ако постоји много ствари које понављате на вашем Андроид паметном телефону.
Вјероватно најбоља апликација за аутоматизацију на Андроид-у је Таскер, а иако је веома моћна, постоји незнатна кривуља учења. Не брините, ми ћемо се побринути да се осјећате опуштено док Таскер. Прво, хајде да причамо о томе како Таскер ради:
Таскер: Како то ради?
За оне који не знају, Таскер је апликација која вам у основи омогућава да аутоматизујете задатке на вашем Андроид уређају, користећи окидаче. Окидачи су оно што ефективно „покреће“ неку акцију. Дакле, теоретски, можете поставити одређену локацију као окидач за покретање неке активности или вам послати обавијест. Могућности су бескрајне, и када се једном искусите у коришћењу Таскера, можете створити много сложених аутоматизационих профила. У овом чланку ћемо покривати неке основне аутоматизације које волим. Међутим, можете да узмете ове примере и да их модификујете како год желите.
Инсталирајте Таскер из Плаи продавнице (Бесплатна проба, $ 2.99)
1. Аутоматско покретање Цхроме-а када је повезан на ВиФи
Цхроме је мој избор претраживача на Андроид уређајима, и обично обављам све своје прегледавање на њему, због чега ми је логично да мој телефон покрене Цхроме сваки пут када се повежем на ВиФи мрежу. Ово је прилично једноставан профил за креирање, а ви ћете га за кратко време добити. Да бисте то урадили у Таскер-у, једноставно следите следеће кораке:
1. Покрените Таскер. Почећете на картици Профили, једноставно додирните икону плус на дну екрана да бисте креирали нови профил. Из менија који се појави, изаберите „ Стање “. Ово ће у суштини постати окидач за ваш профил аутоматизације.

2. Када додирнете “Стате”, видећете мрежу опција које можете изабрати, додирните “Нет”, а овде, додирните “Вифи Цоннецтед” .

3. Ако желите да се профил активира само када се повежете са одређеном мрежом, унесите име ВиФи мреже у поље ССИД. Оставићу то празно. Када завршите, једноставно додирните стрелицу за повратак у горњем левом углу екрана. Видећете поп-уп који каже “ Нови задатак ”, а затим плус икону, додирните икону плус .

4. Унесите име задатка, ја ћу користити “ Лаунцх Цхроме ”, али можете користити све што желите. Затим додирните ознаку поред ње.

5. Успјешно сте креирали задатак, сада је вријеме да додате неке акције у њега. Додирните икону “ + ” на дну екрана да бисте додали нови задатак. Затим додирните “ Апп” .

6. Додирните „ Покрени апликацију “, јер желимо да Таскер покрене апликацију, а затим да изабере Цхроме у менију за избор апликација.

7. Додирните стрелицу за повратак на левој страни екрана. Опционално, можете да унесете УРЛ у поље „ Подаци “, тако да се Цхроме аутоматски отвара на ту веб страницу сваки пут када се повежете на ВиФи.

Сада, када год се телефон повеже са ВиФи-ом, он ће аутоматски покренути Цхроме, са веб-сајтом који сте унели. У мом случају, покренут је са „ Беебом “ који је већ отворен на картици. Авесоме!
2. Покрените музику када су прикључене слушалице
Још једна ствар коју желим да мој Андроид телефон уради је да аутоматски покрене музичку апликацију сваки пут када укључим слушалице. Срећом, Таскер ми допушта да то урадим врло лако.
1. На картици Профили, додирните икону “ + ” на дну екрана. Затим додирните „ Стање “.

2. Затим додирните “Хардваре”, а затим “Хеадсет Плуггед”.

3. Можете да изаберете да ли ће профил бити активиран са "Било која" слушалица или само са микрофоном или без њега. Када завршите, додирните стрелицу за леђа у горњем левом углу екрана.

4. Додирните “ Нови задатак ” и дајте му име. Идем са Лаунцх Мусиц .

5. Додирните икону “ + ” на дну екрана и додирните “ Апп ”.

6. Додирните „ Покрени апликацију “ и изаберите жељени музички плејер из опција.

7. Када завршите, додирните стрелицу за повратак на левој страни екрана.

Сада, кад год повежете слушалице са Андроид уређајем, он ће аутоматски покренути музички плејер за вас. Дакле, никада не морате да бринете да ћете морати да лансирате апликацију.
3. Искључите ВиФи и Блуетоотх када се батерија испразни
Користим Андроид Веар сат, што значи да је Блуетоотх обично увек укључен на мом мобилном телефону. Међутим, када се батерија испразни, добро је искључити Блуетоотх да бисте уштедели енергију. Са Таскер-ом, могу га пустити да буде одговоран за праћење батерије.
1. У Таскер-у направите нови профил -> Стате .

2. Овде, идите на Повер -> Баттери Левел .

3. Поставите опсег за батерију, користим 0 до 20%, а затим додирните стрелицу са задње стране .

4. Додирните Нев Таск (Нови задатак), назовите га " Лов Баттери ".

5. Направите нову акцију -> Нет -> ВиФи .

6. Подесите ВиФи на Искључено, а затим додирните стрелицу са задње стране.

7. Направите нову акцију -> Нет -> Блуетоотх .

8. Поставите Блуетоотх на Искључено, а затим додирните стрелицу са задње стране.

То је то. Сада, када батерија телефона падне испод 20%, Таскер ће аутоматски укључити ВиФи и искључити Блуетоотх. Дакле, не морате да бринете о нивоу батерије на телефону, Таскер ће се побринути за све то за вас.
4. Укључите ВиФи када дођем у Оффице
Обично држим ВиФи искључен, док се враћам на посао. Међутим, увијек морам укључити ВиФи чим стигнем у уред, тако да могу почети с радом. Срећом, могу и Таскер да уради ово.
1. Направите нови профил -> Локација .

2. Пошто сам у канцеларији, могу само да додирнем ГПС икону на врху, да добијем своју тренутну локацију. У супротном, можете померати мапу и спустити пин локације близу ваше канцеларије. Затим додирните стрелицу са задње стране.

3. Идите на Нев Таск -> Унесите име за задатак.

4. Затим додајте нову акцију -> Нет -> ВиФи .

5. Промените вредност "Сет" на "Он" и додирните стрелицу за назад.

Сада, кад год стигнете до своје канцеларије, Таскер ће аутоматски укључити ВиФи. Дакле, не морате да извучете свој телефон и свакодневно укључите ВиФи.
5. Укључите ВиФи и повећајте јачину звука када дођем кући
Са Таскер-ом, такође могу аутоматски укључити ВиФи и повећати јачину звона на одговарајућу јачину када се вратим кући. Ово се може урадити једноставним извршавањем корака наведених у наставку:
1. У Таскер-у направите нови профил -> Локација . Ако сте направили друге Локације, морат ћете дотакнути " Нова локација ".

2. Спустите пин на вашој матичној локацији и додирните дугме за повратак у горњем левом углу екрана.

3. Идите на Нев Таск -> Унесите име за задатак.

4. Додајте нову акцију -> Нет -> ВиФи .

5. Промените вредност "Сет" на "Он" и додирните стрелицу за повратак на левој страни екрана.

6. Додајте нову акцију -> Аудио -> Гласноћа звона .

7. Подесите јачину звука на жељени ниво, а затим додирните стрелицу са задње стране.

Са овим профилом, сваки дан, када се вратите кући, Таскер ће аутоматски укључити ваш ВиФи и повећати јачину звука на ниво који сте поставили.
6. Искључите ВиФи када напуштам Оффице
Пошто већ имамо Профилес који аутоматски укључују ВиФи када дођемо кући или радимо; има смисла искључити ВиФи када одемо. Ово се може постићи помоћу Таскера врло лако.
1. Направите нови профил -> Локација .

2. Ако сте пратили овај чланак, морате већ имати своју канцеларију и кућу означену у Таскеру. Једноставно изаберите локацију за Оффице .
3. Идите на Нев Таск -> Унесите име за задатак.

4. Додајте нову акцију -> Нет -> ВиФи .

5. Промените вредност "Сет" на "Офф", а затим додирните стрелицу за повратак, у горњем левом углу екрана.

Овај профил ће сада аутоматски искључити ВиФи ваш телефон, након што напустите радни простор, пазећи да сачувате батерију док се враћате кући.
7. Искључите ВиФи када напуштам дом
Вероватно би требало да обезбедимо да се ВиФи искључи када напустимо дом. Сигуран сам да већ знате како да то урадите, али ако сте још увек збуњени, ево корака које треба да пратите да бисте направили овај профил:
1. Направите нови профил -> Локација .

2. Ако сте пратили овај чланак, морате већ имати своју канцеларију и кућу означену у Таскеру. Једноставно изаберите локацију Хоме .
3. Идите на Нев Таск -> Унесите име за задатак.

4. Додајте нову акцију -> Нет -> ВиФи .

5. Промените вредност "Сет" на "Офф", а затим додирните стрелицу за повратак, у горњем левом углу екрана.

Профил је потпуно исти, као онај који је искључио ВиФи када сам напустио посао, осим што је локација окидача моја локална локација, овај пут.
8. Када пуните ноћу
Ја обично остављам телефон да се напуни преко ноћи, и радије не бих био ометан телефоном звонио усред ноћи, или спалио очи са супер сјајним екраном. Дакле, овај профил аутоматски смањује јачину звука и осветљеност на 0.
1. Креирајте нови профил -> Време .

2. Подесите време у које обично идете на спавање и тапните на стрелицу уназад.

3. Идите на Нев Таск -> Унесите име за задатак.

4. Направите нову акцију -> Аудио -> Гласноћа звона .

5. Поставите вредност на 0 и поновите ово за Нотифицатион Волуме, такође.

6. Направите другу акцију -> Дисплаи -> Дисплаи Бригхтнесс .

7. Подесите осветљеност на 0, или неку другу вредност која вам одговара, и додирните стрелицу уназад.

Сада, сваке ноћи, када идете на спавање, Таскер ће аутоматски смањити јачину звука и осветљење екрана, тако да можете лако да спавате.
9. Када сте искључени ујутру
Таскер такође може аутоматски вратити светлину на жељену вредност, заједно са повећањем јачине звука звона сваког јутра.
1. Креирајте нови профил -> Време .

2. Подесите време када се обично пробудите и додирните стрелицу уназад.

3. Идите на Нев Таск -> Унесите име за задатак.

4. Направите нову акцију -> Аудио -> Гласноћа звона .

5. Подесите вредност на жељени ниво и поновите ово за Нотифицатион Волуме (Обим обавештења).

6. Направите другу акцију -> Дисплаи -> Дисплаи Бригхтнесс .

7. Подесите осветљеност на било коју вредност која вам одговара и додирните стрелицу за назад.

Сада, свако јутро, Таскер ће аутоматски повећати вашу осветљеност и јачину звона назад на вредности које желите. Можете једноставно покупити телефон, и добро је ићи.
10. Порука Неко када је батерија веома ниска
Реците, возите се кући касно, и видите да је батерија телефона критично ниска. Свакако треба да некоме кажете да сте на путу, тако да не брину. Таскер то може аутоматизовати и за вас.
1. Направите нови профил -> Држава .

2. Изаберите Повер -> Баттери Левел .

3. Подесите ниво батерије на било коју вредност коју сматрате „ критично ниском “.

4. Идите на Нев Таск -> Унесите име за задатак.

5. Додајте нову акцију -> Телефон -> Пошаљи СМС .

6. Унесите број особе коју желите да напишете, заједно са поруком коју желите да пошаљете.

То је све. Таскер је сада одговоран за надгледање батерије, и ако достигне вредност испод онога што сте навели, аутоматски ће послати СМС. Ово је заиста згодно и свакако бисте требали имати овакав профил.
ВИДИ ТАКОЂЕР: Како аутоматизовати задатке на иПхоне уређају користећи ИФТТТ (водич)
Користите Таскер да аутоматизујете све на Андроиду
Таскер је изузетно моћна апликација која може аутоматизовати скоро све што радите на Андроид уређају. Профили које користим су веома једноставни у поређењу са неким сложенијим профилима које су креирали корисници ове апликације. Међутим, чак и ако вас занима само аутоматизација у малом времену, свакако бисте требали провјерити ову апликацију; могло би потрајати док не сазнамо, али вреди.
Волели бисмо да знамо које апликације користите за аутоматизацију Андроид уређаја? Да ли користите Таскер? Ако то учините, и ако имате неке кул Таскер Профиле за које мислите да ће бити корисни другима, слободно их подијелите с нама у одјељку коментара испод.
Имаге Цоуртеси: Тхе Верге